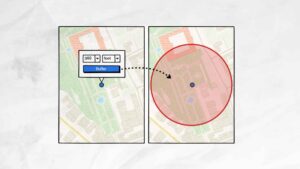Open Drone Map: Download e Instalação do WebODM no Windows
-
Por Leonardo Marques
Você precisa trabalhar com o WebODM (Open Drone Map) para processar suas imagens de drone mas não sabe como fazer o download e a instalação corretamente?
Neste guia completo, você irá aprender a fazer este procedimento de forma fácil e rápida!
Como fazer o Download e Instalação do Open Drone Map
Conteúdo do artigo
O que você precisa saber antes de instalar o Open Drone Map
A tecnologia dos drones tem avançado rapidamente nos últimos anos, sendo uma das aplicações mais interessantes é a possibilidade de “transformar” imagens aéreas em mapas detalhados e precisos.
No entanto, a produção desses mapas pode ser um desafio, pois requer o processamento de uma grande quantidade de dados e o uso de ferramentas especializadas.
É aí que entra o Open Drone Map, uma plataforma de software livre que permite criar mapas com imagens obtidas a partir de drones.
Neste artigo, vamos mostrar como fazer o download do Open Drone Map para que você possa utilizá-lo em seus projetos.
O que é o Open Drone Map?
O Open Drone Map é uma plataforma de software livre que permite criar mapas a partir de imagens capturadas por drones. Desenvolvido pela comunidade de código aberto, o Open Drone Map oferece uma solução gratuita e de fácil acesso para criar mapas de alta resolução com precisão e rapidez.
O software permite a criação de ortomosaicos, modelos 3D, mapas de elevação e diversos outros produtos cartográficos de altíssima qualidade a partir de imagens aéreas capturadas por drones.
Essa aplicação é extremamente útil em diversas áreas, como topografia, agricultura, meio ambiente e infraestrutura, permitindo a identificação de problemas e oportunidades com uma visão única e detalhada do terreno mapeado.
O que é o WebODM?
O Open Drone Map em si é utilizado via prompt de comando.
Para aqueles que não têm experiência com a linha de comando, existe uma alternativa ao Open Drone Map chamada WebODM.
o WebODM é uma interface gráfica de usuário para o Open Drone Map, que permite a utilização da plataforma sem a necessidade de digitar comandos de texto.
Ela pode ser utilizada através do navegador e oferece as mesmas funcionalidades do Open Drone Map, mas com uma interface mais intuitiva e fácil de usar.
Como fazer o download do WebODM (Open Drone Map)?
Existem algumas formas de baixar a instalar o WebODM no seu computador (Pendrive Bootável, máquina virtual etc.). Entretanto, a melhor forma de instalação é via Docker. Neste artigo, você aprenderá como realizar esta instalação no seu Windows.
Para começar, acesse o site oficial do projeto OpenDroneMap. Logo depois, clique em Go to Project na opção WebODM.
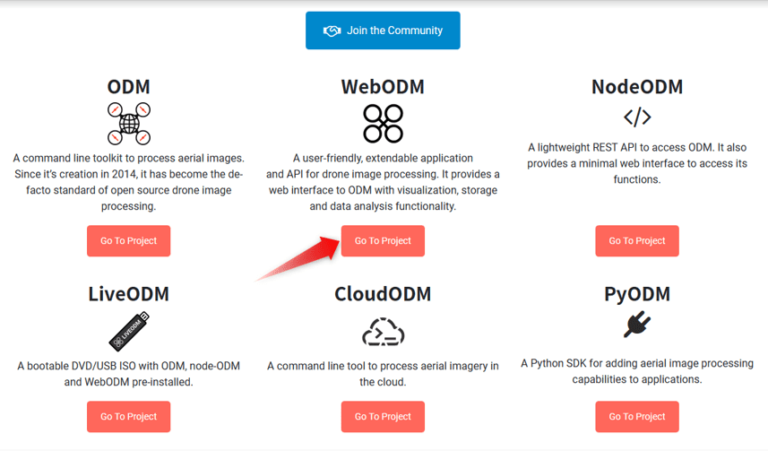
Página inicial do site oficial do Open Drone Map.
Nessa nova página, clique no botão Download.
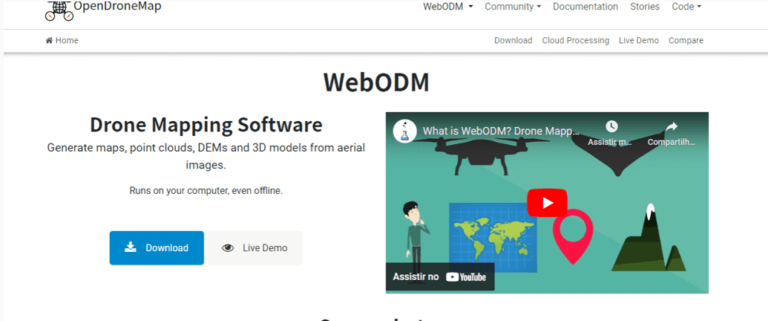
Página de download do WebODM.
Logo em seguida, clique no botão Go to GitHub na opção “Manual Install”.

Download manual do WebODM.
Nesta página, role até chegar no tópico “Getting Started”.

Nessa parte, você terá que instalar alguns softwares como o Git, Docker e Python.
Para instalar o Python, basta clicar aqui e clicar no botão de Download, logo no início da página.

Após o download, execute o arquivo de instalação. Ative a opção “Add python.exe to PATH“, clique em Install Now e aguarde a instalação.
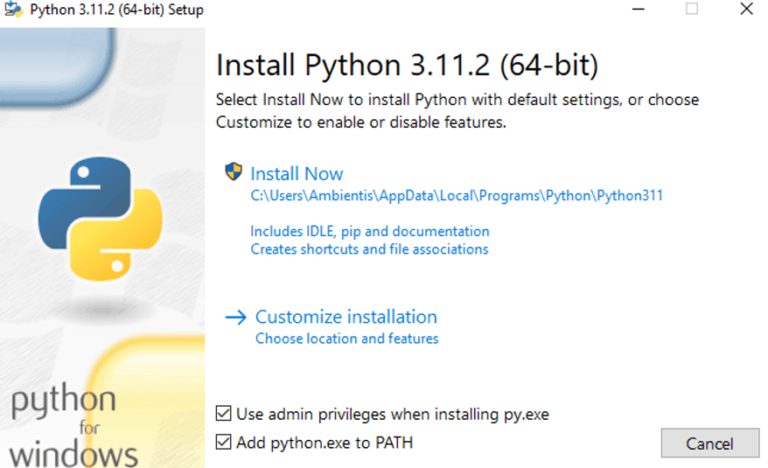

Durante a instalação, você não precisa se preocupar em alterar nada, pode deixar tudo padrão como está e ir avançando para seguir a instalação normalmente.
Muitas janelas aparecerão, basta clicar em “Next”. E não se preocupe, esse tipo de extensão não irá instalar nada a mais no seu computador, como antivírus nem programas secundários.

Por fim, vamos instalar o Docker.
Você irá baixar o Docker clicando aqui. Clique no botão Download Docker Desktop.

Ao executar o instalador baixado, a instalação será iniciada automaticamente.
Ao terminar a instalação, basta clicar em Close e depois executar o atalho criado na sua área de trabalho.

ATENÇÃO: Na hora de iniciar o Docker, pode acontecer com você um erro do WSL. Isso é bem simples de ser resolvido, basta você realizar uma atualização no seu computador.
Para isso, acesse a página clicando aqui e clique no link “Pacote de atualização do kernel do Linux do WSL2 para computadores x64”.
Após a instalação dessa extensão, reinicie o seu computador e o Docker iniciará corretamente.

ATENÇÃO: Para iniciar o Docker corretamente, é necessário que seu computador esteja com a Virtualização habilitada no seu computador. Isso pode ser conferido ao acessar o Gerenciador de Tarefas (CTRL + ALT + DEL no seu teclado). Acesse a aba Desempenho e confira se esta opção está como habilitada.
Caso não esteja habilitado, você precisa fazer esta habilitação. Deixo aqui alguns links que podem te ajudar nisso:

Após solucionar estes possíveis problemas, ao executar o Docker pela primeira vez você deve visualizar a tela abaixo. Basta clicar em Accept e depois em Skip na próxima janela.

Agora, nessa tela inicial do Docker, clique na engrenagem no canto superior direito.
Na aba General, desative as opções “Start Docker Desktop when you log in” e “Open Docker Dashboard at startup“.

Agora, siga para executar o Git. Pra isso, pesquise “Git GUI” na sua barra de ferramentas do computador e abra o programa.
Em seguida, clique na opção “Clone Existing Repository”.

Para preencher corretamente essa janela do Git, volte para a página do OpenDroneMap no GitHub role a página até a parte “From the Docker Quickstart Terminal or Git Bash (Windows)” e copie o link destacado na imagem abaixo e cole no campo “Source location” no Git.
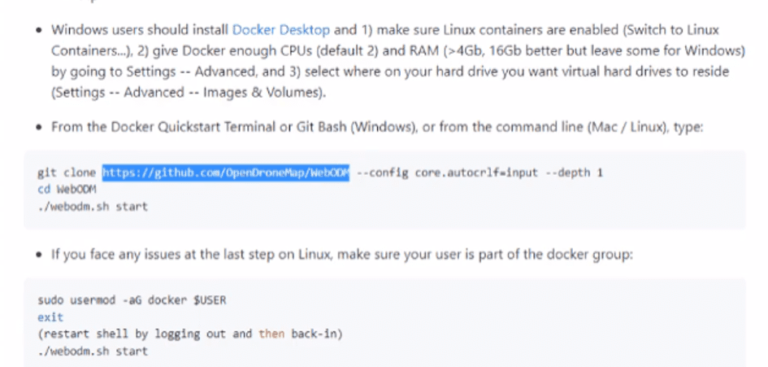
Via de regra, o link será o seguinte:
https://github.com/OpenDroneMap/WebODM
Mas sempre recomendo copiar diretamente da página oficial, pois ele pode ser alterado pelos desenvolvedores.
No campo “Target Directory”, clique em “Browse” e seleciona uma pasta no seu computador para que o WebODM seja instalado (recomendo na raiz do disco C:/ ou D:/).
Após selecionar a pasta, ainda não clique em Clone. Antes disso, escreva /WebODM no final do texto que foi preenchido automaticamente. Seu campo “Target Directory” ficará bem parecido com o apresentado na imagem abaixo.

Agora você pode clicar no botão Clone.
O próximo passo é verificar se o Docker está com essa aparência:

Está de acordo com a imagem (ou pelo menos bem parecido)? Então você pode ir no programa Git, clicar em “Repository” e depois em “Git Bash”.

Na janela aberta, digite ./webodm.sh start e tecle Enter no seu teclado.
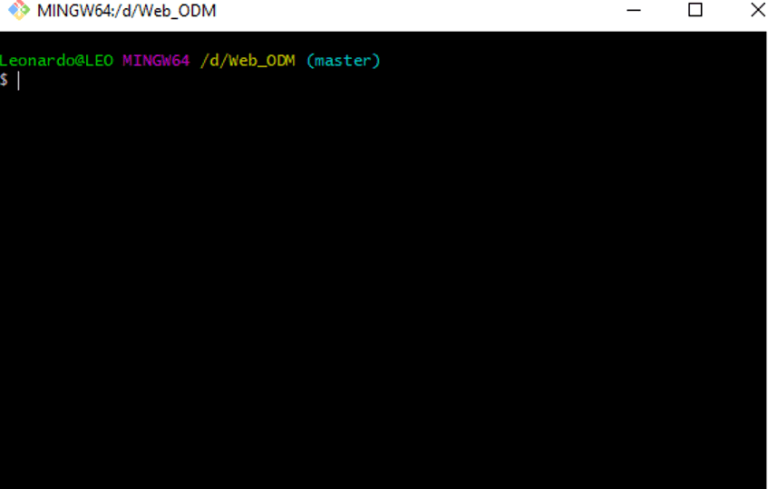
Sua janela ficará conforme a imagem abaixo por alguns minutos, enquanto os downloads são realizados e a instalação é concluída.

Ao final da instalação, a janela ficará conforme imagem abaixo, indicando que não há nenhum erro e que o WebODM já está funcionando.
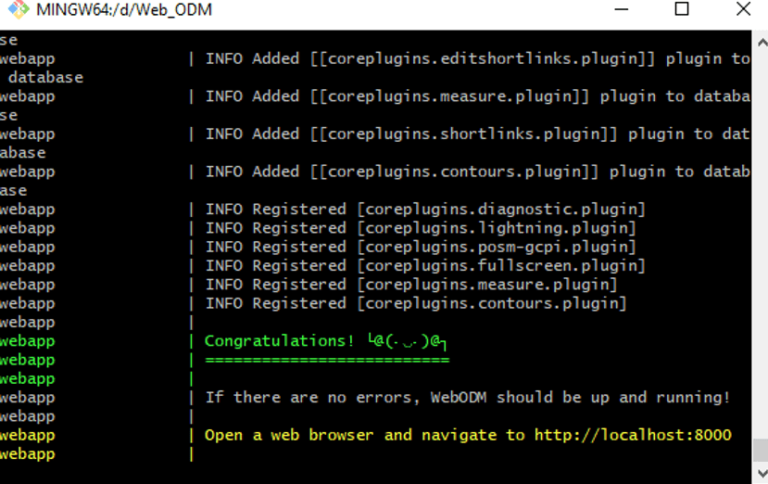
Confira se o seu Docker está da seguinte forma, com o status Running.
Caso não esteja, é só clicar no ícone de Play que fica na coluna Actions e aguardar o carregamento. Esta é a forma de inicializar o WebODM sempre que ele não estiver acessível.

Agora, basta abrir uma nova aba no seu navegador e digitar localhost:8000 na barra de endereços e apertar Enter no seu teclado.
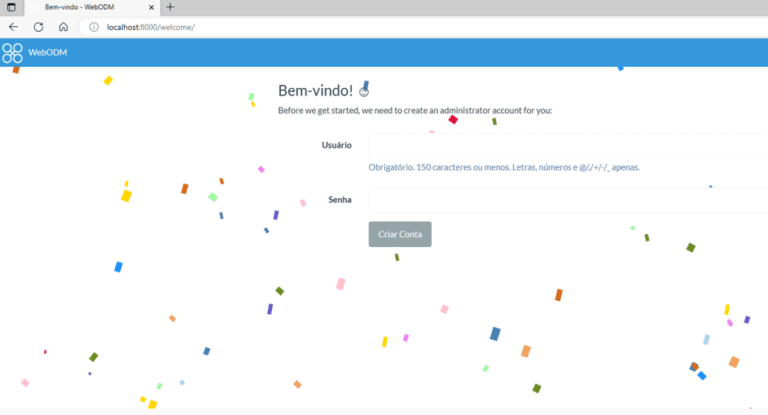
Pronto, o WebODM foi instalado com sucesso no seu computador!
Principais Dúvidas sobre a Instalação do WebODM
- Quais os requisitos mínimos do computador para rodar o WebODM?
Requisitos mínimos para Windows
– Windows 8 ou mais recente
– CPU de 64 bits com suporte a conjunto de instruções MMX, SSE, SSE2, SSE3 e SSSE3 ou superior (sua CPU foi fabricada nos últimos 10 anos?). Windows on Arm não é suportado.
– 20 GB de espaço livre em disco
– 4GB RAM*Requisitos de sistema recomendados
– Igual aos requisitos mínimos, mas adiciona mais espaço e memória:– 100 GB de espaço livre em disco
– 16 GB RAM(*) Você não poderá processar mais de 100 imagens com 4 GB de RAM.
– Os instaladores do WebODM não funcionam em computadores de 32 bits. - O Open Drone Map é gratuito?
Sim, o Open Drone Map é uma plataforma de código aberto e gratuita.
- Qual é a diferença entre o Open Drone Map e o WebODM?
O Open Drone Map é uma plataforma de linha de comando, enquanto o WebODM é uma interface gráfica de usuário para o Open Drone Map. Ambos têm as mesmas funcionalidades, mas o WebODM é mais fácil de usar para aqueles que não têm experiência com a linha de comando.
- É possível utilizar o Open Drone Map em conjunto com outros softwares?
Sim, o Open Drone Map é compatível com outros softwares de SIG como o QGIS e pode ser utilizado em conjunto com eles para análises mais avançadas.
Como utilizar o WebODM?
Se você ficou interessado em utilizar o Open Drone Map, mas ainda tem dúvidas sobre como utilizá-lo, te convido a conhecer nosso curso online onde ensino passo a passo como utilizar o programa.
No curso, você aprenderá como processar as imagens de drone utilizando o Open Drone Map para criar modelos 3D, ortomosaicos, curvas de nível e muito mais.
Com aulas práticas, você estará pronto para utilizar a plataforma em seus próprios projetos.
Não perca esta oportunidade de aprimorar suas habilidades em mapeamento aéreo e se inscreva agora mesmo!